
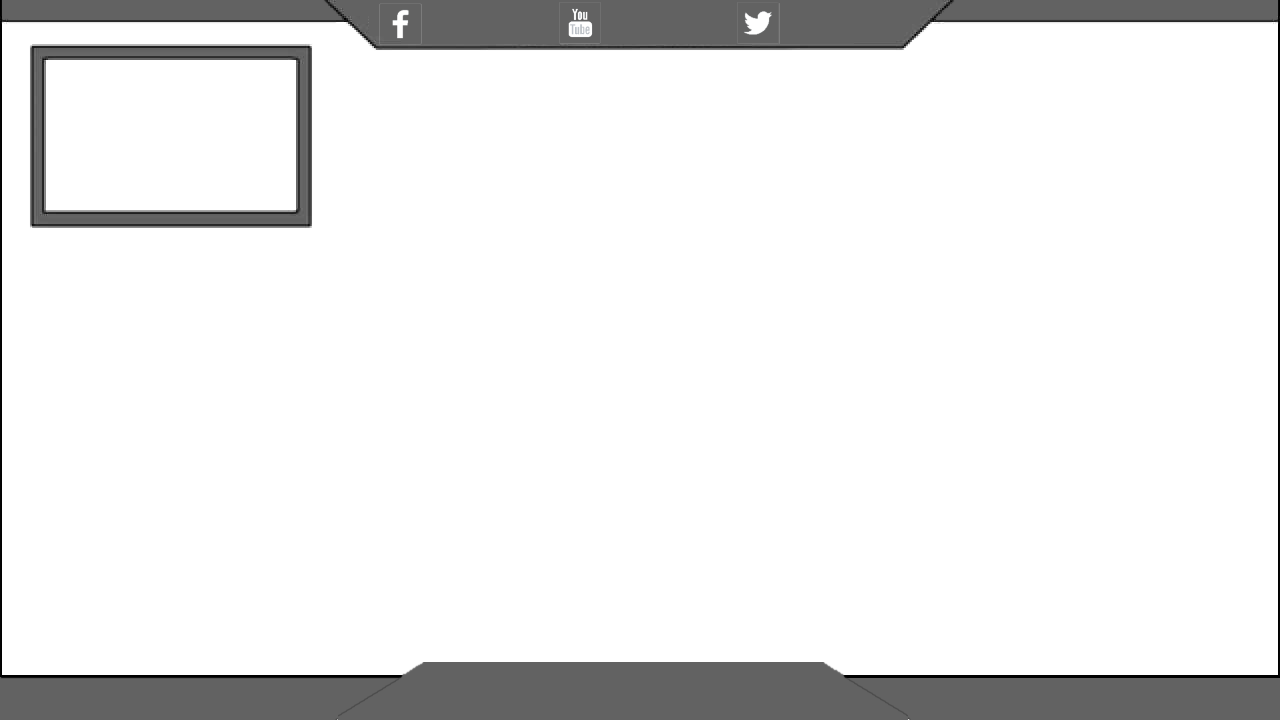
You can manually create your own transparent slide design or choose one of the Pro Media Smart Media built for live video. One popular option is the ATEM Production Studio 4K switcher. Note: This tutorial uses OBS, a software encoder, but you could also use a video switcher that can utilize either blue or green chroma keys or a luma key set to black.

Learn more about setting up outputs in Proclaim. For live video feeds, select one of the key colors from the list. Choose a transparency color that matches your encoder.īy default, Proclaim fills transparent portions of the slide black. Open the Settings for the output set to show your Slides virtual screen. At the bottom of page, Proclaim shows your outputs. Start by setting up your transparency color to match your settings in your video switcher or software encoder.Įxpand the Settings menu and select Display. Proclaim supports live video feed on your slides during your presentation.
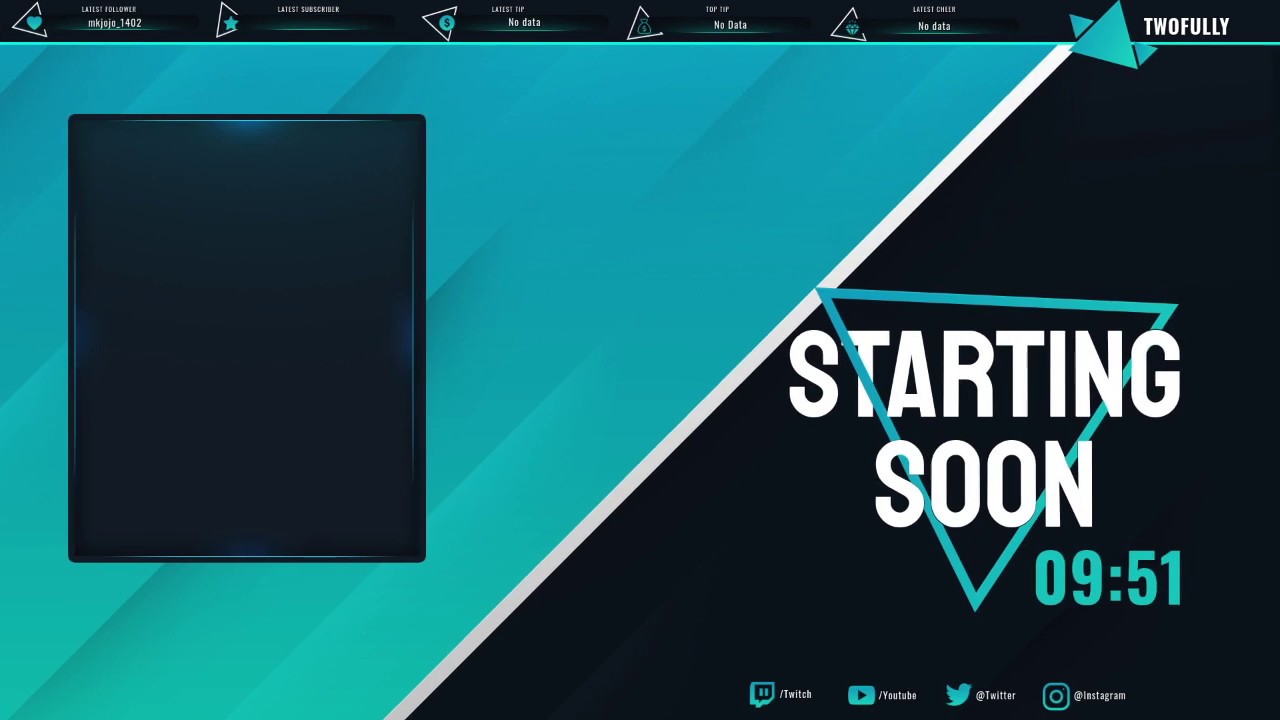
Mirror In-Service and Live Stream Overlays 1. Visit one of the following pages for general help setting up a live stream with Proclaim YouTube, Facebook, or Vimeo. Note: This article assumes you’ve already configured your live stream. Send only overlays to your live stream: If you want to show full slides on your in-service screen but send only overlays to your live stream, follow these directions.If you overlay lyrics over live video on your in-service screen and want to show the same view on your live stream, follow these directions. Mirror in-service and live stream overlays: Show the same overlays in-service and in your live stream.You can accomplish this two different ways: You can show lower thirds, lyrics, or other overlays from Proclaim while live streaming.


 0 kommentar(er)
0 kommentar(er)
